 Софт
Софт  Написать комментарий
Написать комментарий ESXi – краткое резюме
Сегодня я расскажу об одной замечательной штуке – бесплатном (sic!) гипервизоре от всемирно известной компании VMWare.
Вкратце – этот гипервизор поставляется в виде образа операционной системы, которая устанавливается на сервер и становится хостом, на нем можно крутить любые гостевые системы – Windows, Linux, MacOS и многие другие.
Один сервер по сути может заменить кучу рабочих станций с любыми операционными системами и работающими приложениями.
Итак, вот я твердо решил поставить гипервизор на свой домашний сервер.
Для начала убеждаемся, что никакая информация на харде не понадобится – бэкап, бэкап и еще раз бэкап!
При установке все с харда улетит, так как он будет отформатирован в файловую систему гипервизора.
Конфигурация моего домашнего сервака весьма скромна:
- Процессор AMD Phenom X3 (тактовую частоту каждого ядра я разогнал до 3.2 Ghz)
- RAM 4Gb (к слову это самое узкое место моей системы, в дальнейшем буду увеличивать)
- Network – две гигабитные сетевухи. Одна смотрит в локалку, другая на шлюз с DD-WRT.
- HDD 2 Tb (это тоже по хорошему планирую увеличить раз в 10)
Для получения образа следует перейти по ссылке ТЫНЦ и зарегистрироваться.
Это необходимо, чтобы получить доступ к разделу Downloads.
Качаем образ ISO с ESXi и нарезаем его на флешку с помощью UnetBootIn
Загружаем комп с флешки и проходим нехитрый процесс инсталляции.
Поскольку это было уже давно – сейчас скринов приложить не могу.
После установки на мониторе появится окно загруженного ESXi: (скрин честно стырен с пабликов)
Тут все просто – версия гипервизора, информация о процессоре и памяти, а также сетевые настройки. Нас будет волновать именно настройка сети.
Жамкаем F2, вводим логин и пасс. И именно тут прописываем нужный нам IP-шник который нужен будет для подключения и управления гипервизором.
Итак, настроили!
Не расслабляемся и качаем VMWare vSphere Client – консоль управления (оттуда же, откуда качали гипервизор).
Устанавливаем. Запускаем, вводим данные – IP, логин и пароль!
YES! Мы внутри. Переходим на вкладку Inventory.
Слева список существующих виртуальных машин.
У меня они уже есть и настроены, а у Вас этот список будет пуст.
Нажимаем Create a new virtual machine. Вид установки для начала выбирайте Typical.
Решаете какую ОС ставить, задаете параметры и вот машина готова.
Чтобы запустить ее нажимаем на зеленый треугольник, а затем сразу переходим в консоль. Нам надо поставить ОС, а для этого нужно смонтировать установочный ISO-шник.
Выглядит это примерно так:
Выбираем Connect ISO on local drive… и указываем где лежит наш ISO-шник.
Затем в меню VM – Guest – Send Ctrl+Alt+Del.
Это перезагрузит машину и начнется установка ОС.
Все так же как на обычном компьютере.
Лично я первым делом загрузил и поставил систему для домашней “хранилки” – FreeNAS.
Одной из классных особенностей ESXi, а впрочем и FreeNAS является масштабируемость.
Например кончилось место на диске. В гипервизоре формируем еще один виртуальный HDD и подключаем его к виртуальной машине.
А в ней он будет виден как обычный жесткий диск. И он сразу готов к работе.
Если же кончится место на физическом диске – ставим еще один и ESXi увидит его как еще одно хранилище (в терминологии ESXi – datastorage).
И его можно так же разбивать на N-ное количество виртуальных жестких дисков.
Все это позволяет создать именно ту конфигурацию которая необходима без геморроя с покупкой железа.
Собрать RAID 0/1/10 и так далее не становится проблемой. Просто размечаем нужное количество хардов. Хоть 2, хоть 5, хоть 100.
При настройке виртуальной машины можно эмулировать различные контроллеры – хоть SCSI, хоть SAS.
Вобщем гибкость неимоверная!
И самое вкусное – наши виртуальные машины могут выходить в локальную сеть, как и обычные компьютеры.
То есть не проблема объединить их между собой, настроить файлообмен и прочее.
Единственное что – так как каждой операционке надо выделять оперативку – запуск каждой из них отбирает ровно столько, сколько прописано в конфигурации.
Поэтому ее надо как можно больше.
Получается примерно так – сама ESXI занимает немногим меньше гигабайта + каждая гостевая ОС.
Поскольку у меня всего 4 гигабайта оперативки – я могу без проблем запустить одновременно 3 операционки с расходом по 1 гигабайту на каждую.
А вот 4-я уже будет безбожно тормозить и свапиться. Так что чем больше ОЗУ – тем круче!
Попробуйте ESXi – это стоит того.

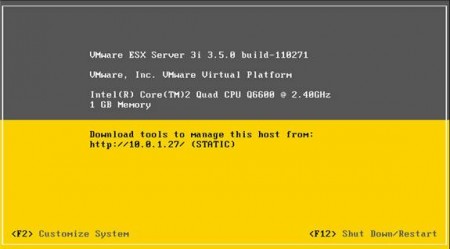
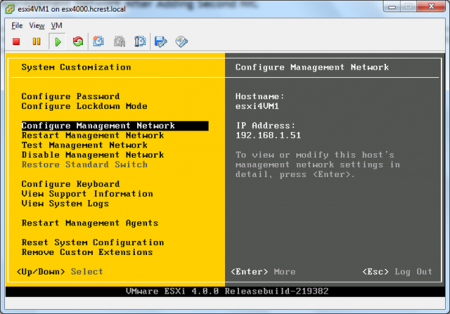
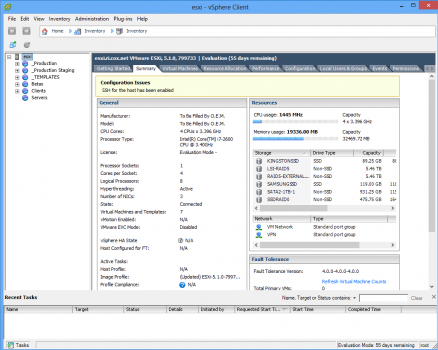




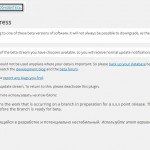
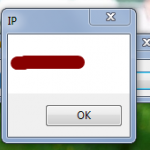

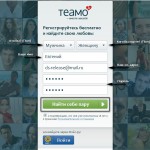
 Метки:
Метки:  admin
admin
 Просмотров: 4 636
Просмотров: 4 636
 Запись опубликована в 23:08
Запись опубликована в 23:08