 Microsoft Office, Полезно знать, Софт
Microsoft Office, Полезно знать, Софт  Написать комментарий
Написать комментарий Вычисления в текстовом редакторе
Вы знаете, что Ворд умеет считать?
Все в курсе, что Ексель способен производить вычисления ( Вы можете посмотреть посты Интересные возможности Excel и Ms Excel: как посчитать ячейки с текстом ).
Но и текстовый редактор Word позволяет не только вводить символы и создавать документы.
В самом тексте можно выполнить простые расчеты, не прибегая к помощи других программ.
Например, подсчитать затраты, вознаграждение за определенную работу, найти среднее из нескольких значений и прочие несложные задачи.
Вычисления в текстовом редакторе производятся с помощью формул или функций, помещаемых в поля.
Удобнее создавать формулы для вычисления в таблице, но и непосредственно в тексте можно произвести быстрое несложное вычисление.
Рассмотрим оба варианта создания формул в текстовом документе.
Вычисления в тексте
Принципы создания формулы для вычисления прямо в тексте лучше рассмотреть на простом примере: вычислим стоимость 3 яблок, каждое из которых имеет цену 10 руб.
В результате должно получиться:
10 руб. х 3 шт. = 30 руб.
При этом итог вычисления будет получен с помощью формулы, представляющей собой произведение цены и количества.
Порядок вычисления в тексте:
1. Присвоить имена нужным значениям.
2. Создать формулу для вычисления.
Присвоим значениям имена:
• Выделим число 10 и выберем команду Закладка во вкладке Вставка.
• В диалоговом окне Закладка введем имя Цена и нажмем кнопку Добавить.
Обратите внимание, что присвоенное имя закладки увидеть не получится.
Если требуется проверить, присвоено ли имя правильно, нужно вновь нажать кнопку Закладка и в том же диалоговом окне выделить нужное имя и нажать кнопку Перейти.
В результате искомое значение будет подсвечено.
• Числу 3 присвоим имя Количество в соответствии с описанной технологией.
Перейдем непосредственно к созданию формулы:
1. Вычисление реализовано в текстовом редакторе Word с помощью поля, поэтому после знака равно необходимо его вставить в текст: Вставка – Экспресс блоки – Поле…
- В открывшемся диалоговом окне Поле нужно нажать кнопку Формула…
- После знака равно ввести в поле соответствующее выражение: Цена*Количество.
- Подтвердить, нажав ОК.
Можно создавать различные по степени сложности выражения, используя арифметические операторы:
• Умножение : *;
• Деление: /;
• Вычитание: -;
• Сложение: +;
• Возведение в степень: ^.
Вычисления в таблице текстового редактора
В таблице создавать формулы удобнее и проще: исходные данные можно изменять, а результаты вычислений – обновлять.
Вычисления в ячейках таблицы могут проводиться с использованием:
• Ссылок на координаты ячеек;
• Встроенных функций;
• Ссылок на диапазоны данных.
Вычисления с помощью ссылок на координаты ячеек таблицы
Рассмотрим пример: подсчитать стоимость каждой из трёх покупок, если известны их цена и количество.
Для начала создадим таблицу размерностью 5х4 и заполним произвольными данными:
Для создания формулы в столбце Стоимость необходимо найти координаты исходных данных.
Делается это следующим образом:
Каждая ячейка представляется в виде координаты, состоящей из буквы латинского алфавита и цифры. Координаты представляются не явно, первоначальные данные не меняются. Для первого раза можно составить таблицу такой же размерности и заполнить её соответствующими координатами, чтобы не запутаться. Главное – понять принцип, в дальнейшем – это будет происходить быстрее и проще.
Для приведённого примера координаты ячеек будут такими:
• В первой строке таблицы: № п/п - А1; Наименование – В1; Цена – С1; Количество – D1; Стоимость – E1.
• Для второй строки координаты ячеек будут с такой же буквой, но с цифрой 2: А2, B2, C2, D2, E2.
• Для остальных строк – по аналогии.
Перейдём к составлению формул:
• Для ячейки Е2 формула будет иметь вид: C2D2
• Для ячейки Е3 формула будет иметь вид: C3D3
• Для ячейки Е4 формула будет иметь вид: C4*D4
Для вставки формул в соответствующие ячейки нужно:
1. Установить курсор ввода в целевую ячейку с координатой Е2.
2. В появившейся дополнительной вкладке Работа с таблицами выбрать вкладку Макет, затем – команду Формула. Будет активировано диалоговое окно Формула.
- В поле формула следует ввести формулу C2*D2 и завершить операцию, нажав ОК.
- Результат вычисления появится в ячейке с координатой Е2.
Формулы для ячеек с координатами Е3 и Е4 создаются по тому же принципу.
Следует обратить внимание:
• Если исходные данные будут изменены, то это не приведёт к изменению итоговых результатов. Чтобы обновить формулу, следует выделить ячейку, в которой она содержится, и нажать F9.
• Если данных много, то можно упростить задачу создания формул. Для этого созданную формулу можно скопировать в другие ячейки и обновить результаты вычислений, нажав F9.
Использование встроенных функций
Формулы в таблице текстового редактора можно создавать с помощью встроенных функций. Создание выражения выполняется по описанному ранее принципу, только после знака равно в поле ввода формулы выбирается соответствующая функция (в примере – PRODUCT), ссылки на координаты помещаются в круглые скобки, а вместо оператора умножения применяют разделитель аргументов - точка с запятой.
Некоторые встроенные функции:
• SUM – вычисление суммы указанных значений;
• PRODUCT – произведение указанных значений;
• AVERAGE – вычисление среднего значения указанных координат ячеек;
• MAX – нахождение максимального среди указанных значений;
• MIN – определение минимального среди указанных значений.
Использование ссылок на диапазоны данных
Встроенные ссылки на диапазоны представлены в виде английских слов, обозначающих местоположение ячеек с данными относительно ячейки с формулой:
• ABOVE (Выше);
• RIGHT (Справа);
• LEFT (Слева);
• BELOW (Ниже).
Ссылки на диапазоны используются совместно с функциями и помещаются в круглые скобки после имени функции. В остальном создаются они аналогично приведенным ранее примерам.
Например:
Функция вида =PRODUCT(LEFT) перемножит значения ячеек, расположенных слева от целевой ячейки (содержащей формулу), а функция =MIN(LEFT) найдет в ячейках слева от целевой наименьшее значение.
Для получения правильных результатов:
• Ссылку лучше создавать на непрерывный диапазон ячеек. Ячейки, не содержащие данных, будут игнорироваться.
• При использовании ссылок из указанного диапазона извлекаются только числовые данные. Это значит, что если указаны единицы измерения рядом с числом, то они должны отделяться от самого числа пробелом.
• Лучше избегать объединения ячеек при проведении вычислений в таблицах вообще.
Вычисления в текстовом редакторе не представляют особой сложности.
Стоит попробовать использовать формулы при создании текстовых документов. Всё получится.
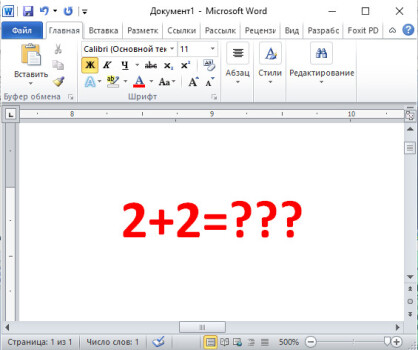
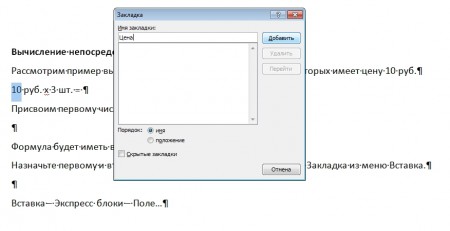
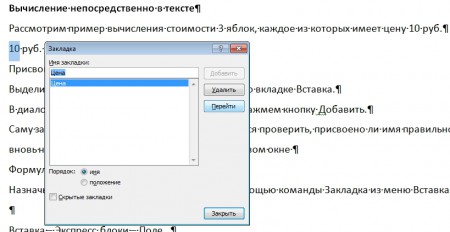
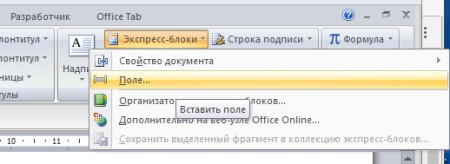
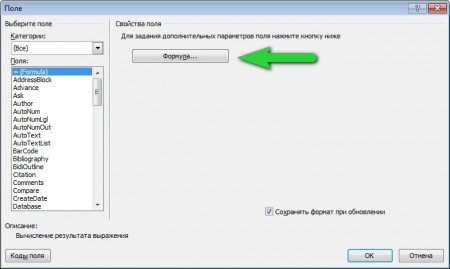
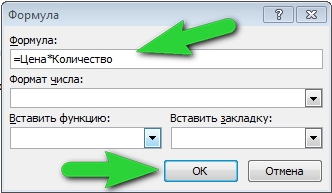


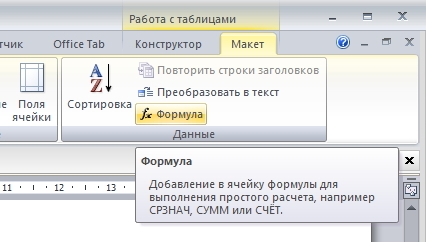
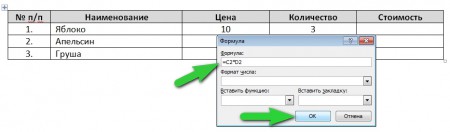


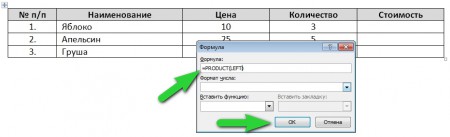







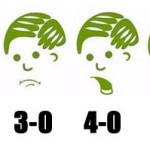
 Метки:
Метки:  admin
admin
 Просмотров: 4 058
Просмотров: 4 058
 Запись опубликована в 23:36
Запись опубликована в 23:36