 Полезно знать, Разное, Софт
Полезно знать, Разное, Софт  Написать комментарий
Написать комментарий Изменяем внешний вид «Windows 7, 8, 10»
Вы купили компьютер, или только что перешли на "Windows 7" (8, 10), или стандартный вид уже наскучил?
Давайте, попробуем разобраться, как настроить ОС так, чтобы «магнитило» работать с ней.
По умолчанию будем считать, что у нас Windows 7, но и для восьмерки и десятки эти рекомендации подойдут.
Меняем тему из набора "Windows 7".
Когда пользователь новичок или хочется изменить всё и сразу, тогда лучше воспользоваться таким инструментом, как выбор тем для "Windows 7".
Доступ к списку тем можно получить в окне «Персонализация».
Для этого достаточно воспользоваться проводником Windows, кликнув правой кнопкой прямо на рабочем столе.
Внимание! Не попадите, на какой либо ярлык!
В появившемся окне, указателем мыши, сделайте выбор «Персонализация» и кликните.
Откроется окно с установленными темами для "Windows 7". Теперь можно опробовать поочередно все тематики.
Клик по выбранной теме, приведет к изменениям внешнего вида рабочего стола, также изменяться папки и внешний вид курсора мыши.
Сделав выбор — не забудьте подтвердить нажатием левой кнопки мыши по надписи «Сохранить тему».
Если нет хорошей темы внутри "Windows 7".
В первое время, набора тем, уже установленных внутри ОС, вполне достаточно для изучения и удовольствия при работе с компьютером. А что делать, если надоело и это, или нет интересной темы? Тогда можно найти в просторах интернет то, что более всего подходит вкусу и установить на свой ПК. Осуществить это можно в том же окне «Персонализация».
Если вы были внимательны, то заметили надпись «Другие темы в Интернете» (или в Microsoft Store).
Это то, что сейчас необходимо. Кликните по ней.
Далее произойдет переход на web-страницу сайта «Microsoft», представлен большой арсенал тем для копирования и установки в операционную систему. Выбор настолько широк и разнообразен, что для лучшего поиска сортирован на тематики и жанры.
Определившись с предпочтением и сделав выбор мышью, попадаете в галерею тем с подписанными изображениями. Более детально можно ознакомиться с темой кликнув на надпись «Подробнее».
Если она устраивает, можно скопировать на свой ПК выбрав надпись «Скачать».
Устанавливаем личные темы для "Windows 7".
При достаточной подготовленности пользователя, можно самостоятельно установить темы для "Windows 7", которой нет ни в ОС, ни на сайте компании «Microsoft».
Тем, кто не знаком с такой записью — "SystemRoot/Ressources/Themes", поясню — это путь (маршрут вашего движения по папкам ОС), где находятся файлы с установленными темами для оформления операционной системы.
Внимание! Такой метод приемлем только для подготовленных пользователей. ОС не допускает установки программ без подписи компании «Microsoft", поэтому необходима применять специализированные утилиты, "Universal Theme Patcher for Windows".
С помощью этой утилиты отключается UAC (кто не знает найдите информацию в поисковой системе), запуская с правами администратора, в программе кликаем по очередно 3 кнопки для Patch.
Волноваться о непредвиденных авариях не стоит, утилита создает автоматически файл прошлой конфигурации - Backup.
В случае использования 64-х битной версии Windows, необходимо это сделать дважды, потому что ОС имеет библиотеки 32-х битной и б4-х битной версии Windows.
Удаление темы для "Windows 7" из ОС.
Для удаления не используемых тем воспользуйтесь изученным методом входа в папку «Персонализация».
Выберете тему которую необходимо удалить. Кликните правой кнопкой мыши, в раскрывшемся окне проводника Windows, щелкните по надписи «Удалить тему». Вот и всё.
Операция удаления — это необходимый инструмент от захламления вашей ОС, особенно в период обучения и длительного поиска наилучшей темы оформления ОС для Windows .
Освоив этот небольшой курс-руководство в мир "Windows 7", не возникнет мысли о том, что внешний вид ОС скоро надоест.
В любой момент можно выбрать тему для оформления внутри "Windows 7". Или добавить продукты сторонних разработчиков.
Настройка внешнего вида для Windows 8 и Windows 10 практически ничем не отличается от описанного выше.
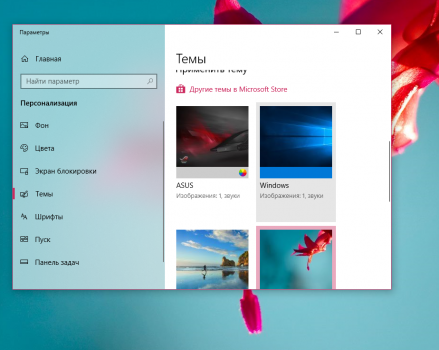
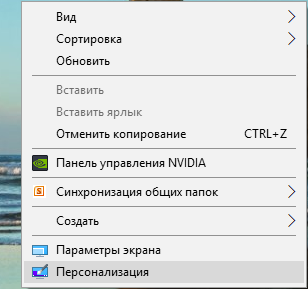
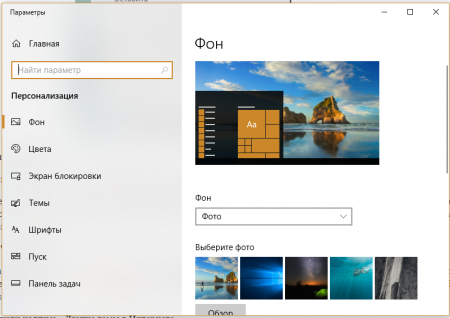
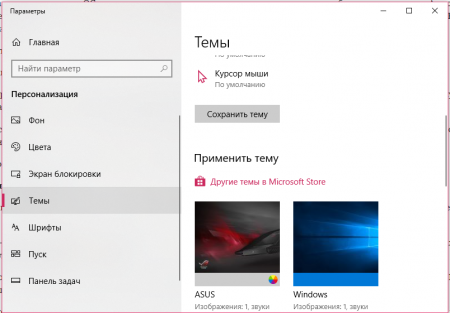


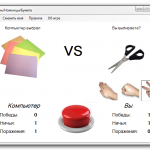





 Метки:
Метки:  admin
admin
 Просмотров: 4 908
Просмотров: 4 908
 Запись опубликована в 19:45
Запись опубликована в 19:45