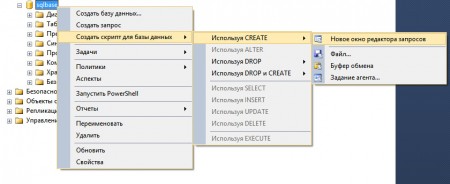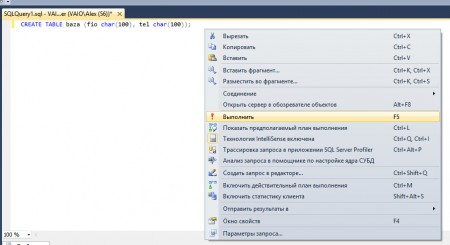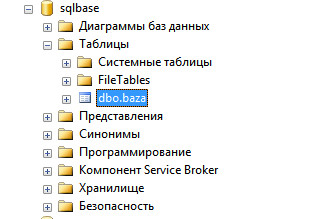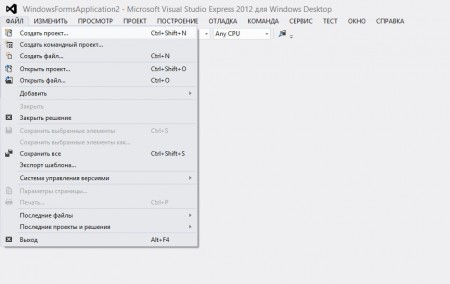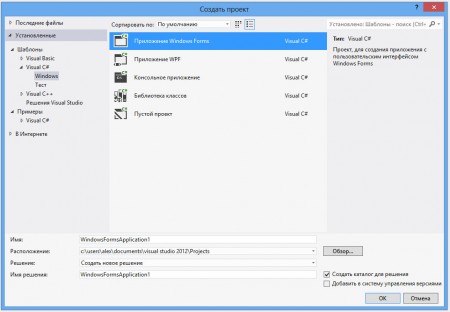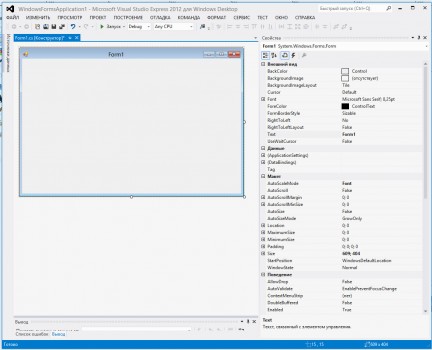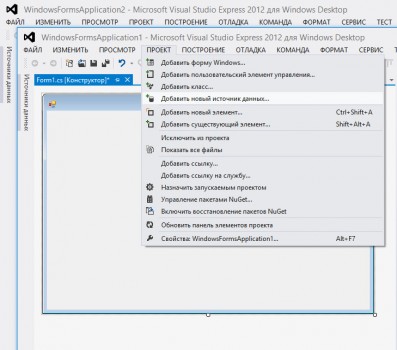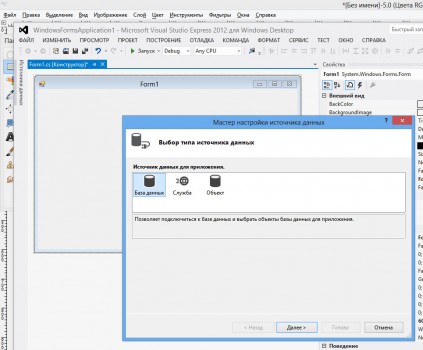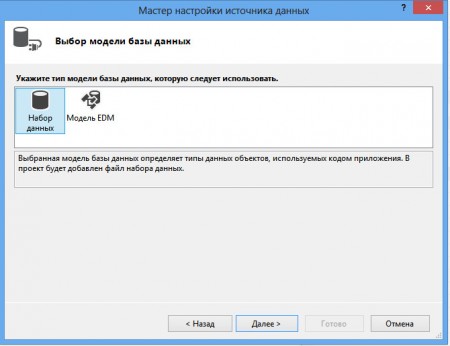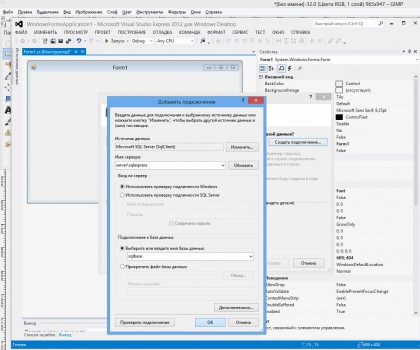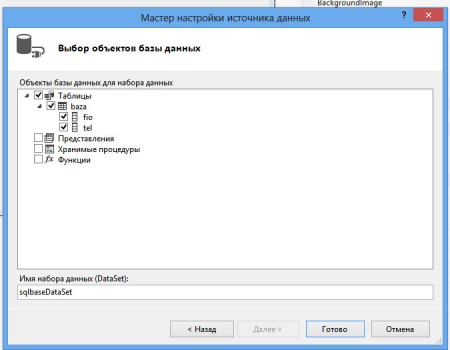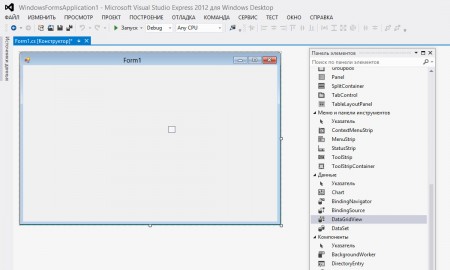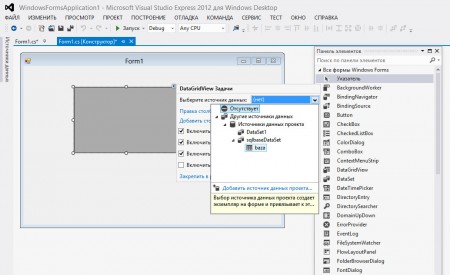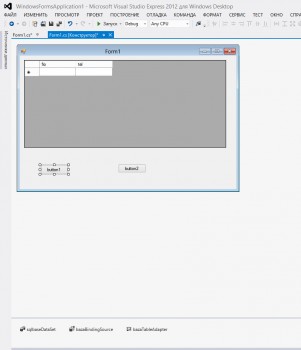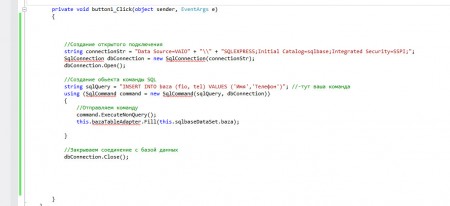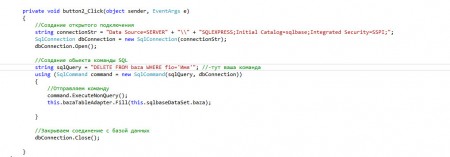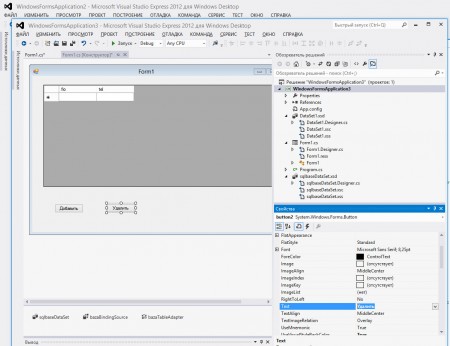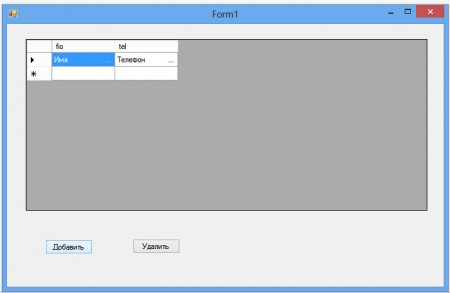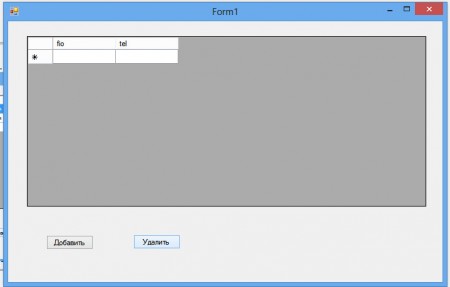Простая база данных на MS Visual Studio 2014 и MS SQL Server
Как сделать самому простую базу данных с использованием Microfoft Visual Studio 2014 и MS SQL Server 2014?
Сначала нужно скачать и установить MS SQL Server 2014 Express по ссылке
Устанавливаете и запускаете MS SQL Server
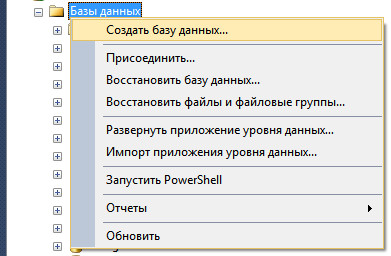
Создаем базу данных.
Для этого в контекстном меню (правая кнопка мыши на Базы данных ) выбираете Создать базу данных

Потом нажимаете правой кнопкой мыши на название базы выбираете Создать скрипт для базы данных - Использовать Create - Новое окно редактора запросов.
Там пишете запрос на создание таблички
CREATE TABLE baza (fio char(100), tel char(100));
Создается табличка baza со столбцами fio Длиной 100 символов и tel длиной тоже 100 символов.
Потом щелкаете правой кнопкой мыши по белому полю рядом с запросом и выбираете в открывшемся меню пункт Выполнить
Будет создана табличка baza в базе данных sqlbase
Потом запускаем установленный MS Visual Studio 2014
Выбираете пункт меню ФАЙЛ-Создать проект.
Затем выбираете Приложение Windows Forms
Открывается основная форма программы.
Затем выбираете пункт меню ПРОЕКТ-Добавить новый источник данных.
Затем выбираете тип источника данных База данных.
Модель базы данных указываете Набор данных.
Затем в окне Выбора подключения базы данных нажмите Создать подключение и в открывшемся окне введите параметры подключения к базе MS SQL сервера.
Имя сервера server\sqlexpress
Имя базы данных sqlbase
Затем в окне выбора объектов базы выберите нужную Вам табличку.
Затем на панели инструментов выберите DataGridView и поместите его на форму.
В меню "DataGrid View Задачи" (маленький треугольник вверху справа серого квадрата) выберите нужную таблицу.
Затем добавьте две кнопки на форму Button1 и Button2
Дважды щелкните по Button1 и в скобки впишите код
//Создание открытого подключения
string connectionStr = "Data Source=SERVER" + "\\" + "SQLEXPRESS;Initial Catalog=sqlbase;Integrated Security=SSPI;";
SqlConnection dbConnection = new SqlConnection(connectionStr);
dbConnection.Open();
//Создание обьекта команды SQL
string sqlQuery = "INSERT INTO baza (fio, tel) VALUES ('Имя','Телефон')"; //-добавляем в табличку baza строку с значением поля fio равным 'Имя', а поля tel равным 'Телефон'
using (SqlCommand command = new SqlCommand(sqlQuery, dbConnection))
{
//Отправляем команду
command.ExecuteNonQuery();
this.bazaTableAdapter.Fill(this.sqlbaseDataSet.baza);
}
//Закрываем соединение с базой данных
dbConnection.Close();
Потом дважды щелкните по Button2 и в скобки впишите код
//Создание открытого подключения
string connectionStr = "Data Source=SERVER" + "\\" + "SQLEXPRESS;Initial Catalog=sqlbase;Integrated Security=SSPI;";
SqlConnection dbConnection = new SqlConnection(connectionStr);
dbConnection.Open();
//Создание объекта команды SQL
string sqlQuery = "DELETE FROM baza WHERE fio='Имя'"; // удаляем запись, у которой значение поля fio равно 'Имя'
using (SqlCommand command = new SqlCommand(sqlQuery, dbConnection))
{
//Отправляем команду
command.ExecuteNonQuery();
this.bazaTableAdapter.Fill(this.sqlbaseDataSet.baza);
}
//Закрываем соединение с базой данных
dbConnection.Close();
Затем переименуйте кнопки Button1 и Button2 в Добавить и Удалить соответственно.
В итоге получилась такая программка.
Запись добавляется.
Запись удаляется.
Скачать исходники можно по ссылке https://ds-release.ru/vs2012database.rar
Сюда можно вставить текстовые поля для ввода и подставить в код их значения, добавить поиск, принцип можно посмотреть в разделе Простая база данных на Delphi7 или, например, в Пошаговом описании создания базы данных