 Microsoft Office, Полезно знать, Разное, Софт
Microsoft Office, Полезно знать, Разное, Софт  Написать комментарий
Написать комментарий Чем заменить Word? Работа с таблицами в программе Open Office Writer!
OpenOffice.org Writer представляет собой бесплатный аналог самого популярного редактора Microsoft Word.
Скачать самую свежую версию пакета можно по адресу , в него входят Writer (аналог MS Word), Calc (аналог MS Excel) и ряд других продуктов.
Основные функции редактора Writer аналогичны ворду, редактирование обычного текста практически полностью идентично.
Но иногда требуются более сложные действия, чем просто набить текст, выровнять по ширине, сделать жирный заголовок и распечатать.
Например, часто при создании текстового документа для наиболее удобного и наглядного отображения какой-либо информации требуется вставка таблицы.
Табличные данные облегчают общее восприятие.
Программа Open Office Writer предлагает самые необходимые инструменты для создания и работы с таблицами.
Для вставки таблицы в определенную область документа необходимо вставить курсор в нужное место.
Вставка производится при помощи значка "Таблицы", расположенного на стандартной панели инструментов.
После нажатия на сам значок открывается окно "Вставка таблицы", где предлагается вписать название таблицы, назначить количество столбцов и строк, включить или выключить обрамление и отображение заголовка таблицы, а также выбрать предлагаемый вариант автоформата.
При нажатии на стрелочку, расположенную справа от значка "Таблицы", количество столбцов и строк определяется ведением мыши.
После щелчка левой кнопкой в документе отображается таблица.
Если по какой-либо причине выбранное число строк и столбцов не совпадает с необходимым количеством, не стоит беспокоиться, поскольку строки и столбцы всегда можно добавить в процессе работы с таблицей.
После появления таблицы в текстовом документе в левой верхней части рабочего поля под стандартной панелью инструментов появляется одноименная подвижная панель "Таблица", включающая в себя инструменты для форматирования.
Ее можно свободно перемещать из одной области окна программы Open Office Writer в другую.
Стоит отметить, что панель появляется только тогда, когда курсор находится внутри таблицы.
При переходе курсора в область текста панель "Таблица" исчезает.
С помощью инструментов, содержащихся в панели "Таблица", осуществляется создание и форматирование таблиц.
Вы можете отформатировать, как целую таблицу, так и отдельные ее элементы, например, столбцы, строки или ячейки.
Для выделения участка, который нужно отформатировать, вставьте курсор и ведите мышью, удерживая ее левую кнопку.
Для форматирования всей таблицы необходимо выделить всю таблицу целиком.
Регулировать ширину и высоту ячеек таблицы в программе Open Office Writer можно, сдвигая их контур.
Наведите мышью на границу строки или столбца, дождитесь появления крестика с двумя стрелками и сдвигайте границу в нужную сторону.
Значок "Стиль линий" позволяет выбрать характер отображения линий ячеек таблицы.
Это может быть двойная линия, утолщенная линия, или же линии может не быть вообще, и так далее.
Инструмент "Обрамление" - настройка контура для ячеек таблицы.
С помощью него можно убрать некоторые нежелательные границы ячеек.
При помощи инструментов "Разбить ячейки", "Объединить ячейки" и "Автоподбор" можно разделять ячейки и вновь соединять, а также выравнивать ширину столбцов и высоту строк.
Инструменты "Вставить строки", "Вставить столбцы", "Удалить строки", "Удалить столбцы" позволяют удалить или добавить дополнительные ячейки.
Для удаления столбца или строки необходимо на них встать.
Добавление строки осуществляется под строкой с курсором.
Новый столбец добавляется по правую сторону от того столбца, где находится курсор.
Инструмент "Автоформат" предлагает несколько вариантов шаблонов таблиц различной цветовой гаммы.
Здесь же можно вставить и использовать собственный автоформат, загрузив его из компьютера.
В открывшемся окне нажмите "Добавить" и загрузите шаблон с компьютера.
Значок "Свойства таблицы" открывает большие возможности для форматирования таблицы.
Во вкладке "Таблица" открывшегося окошка можно дать таблице название, выровнять ее положение относительно страницы, выбрать размеры.
Во вкладке окна "На странице" можно настроить внешний вид таблицы при переносе, выровнять текст относительно границ ячейки и так далее.
Во вкладке "Столбцы" можно настроить параметры столбцов.
Во вкладке "Обрамление" и "Фон" осуществляются настройки контура таблицы, заливки фона ячеек таблицы и расположение тени для создания объемного изображения таблицы.
Воспользоваться инструментами форматирования таблиц можно через вкладку "Таблица" в верхней панели инструментов.
Используя их, можно также удалять и добавлять строки и столбцы выделять таблицу или ее участки разбивать, объединять или защищать ячейки от форматирования выбирать автоформат таблицы и выполнять автоподбор размера столбцов и строк вставлять в ячейки формулы выбирать свойства таблицы и так далее.
Если таблица занимает более одной страницы в текстовом документе Open Office Writer, для повторения заголовков ее столбцов на каждой из страниц необходимо поставить галочку под пунктом "Повторять заголовки столбцов" во вкладке "Таблица" верхней панели инструментов.
Быстрый доступ к инструментам форматирования таблицы и текста таблицы есть в меню, выпадающем при нажатии правой кнопкой мыши.
Для удобства работы с таблицами в программе Open Office Writer есть такая функция, как "Распознавание чисел".
С помощью нее числовые данные таблицы распознаются в заданном формате. В приложении распознавание чисел установлено по умолчанию.
Включить или отключить функцию распознавания чисел можно через вкладку "Сервис", пункт "Параметры", подпункт "Open Office Writer" и "Таблицы".
Справа в настройках необходимо поставить или убрать галочку напротив пунктов "Распознавание чисел" и "Распознавание числовых форматов".
Формат задается вручную через вкладку "Таблица" верхней панели инструментов. Зайдите во вкладку и выберите пункт "Числовой формат".
Или же в меню правой кнопки мыши, где также имеется пункт "Числовой формат".
В открывшемся окне выберите категорию, вариант формата распознавания чисел и некоторые параметры в случае необходимости, затем нажать "Ок".
Вставка таблиц в текстовый документ довольно простая задача, если для его создания вы используете текстовый редактор Open Office Writer!
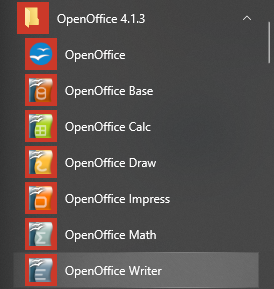

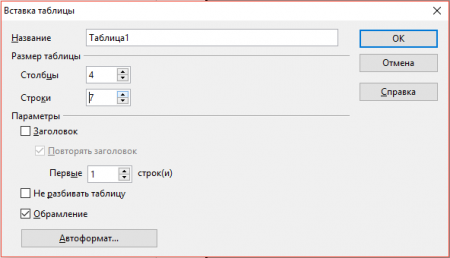
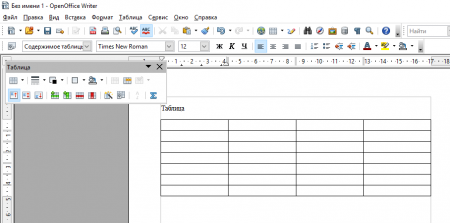
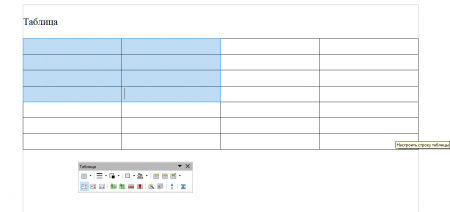
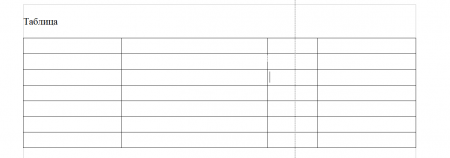
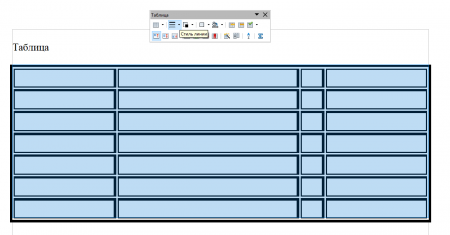
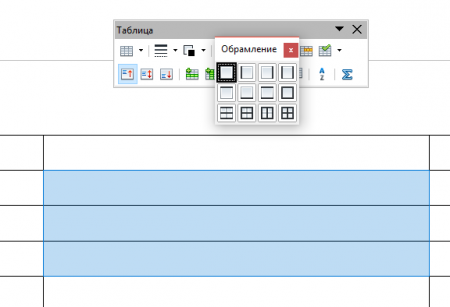
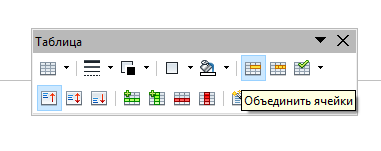
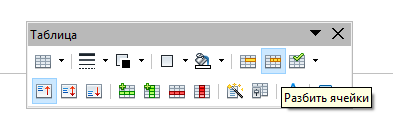
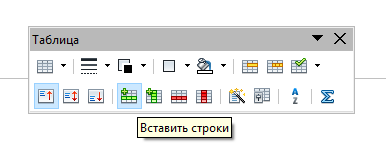

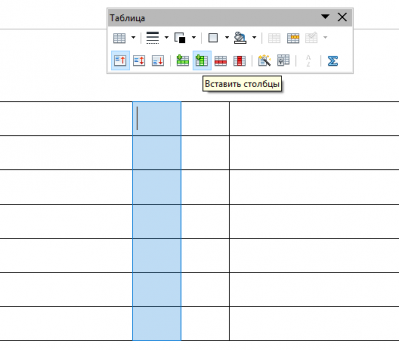

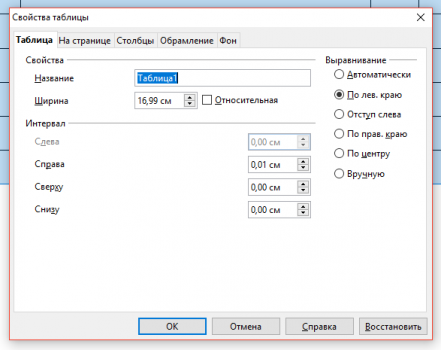

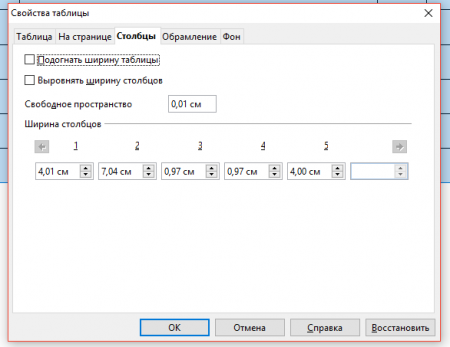

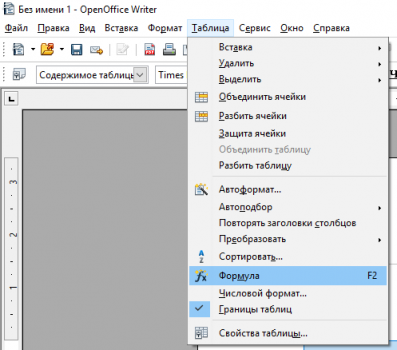
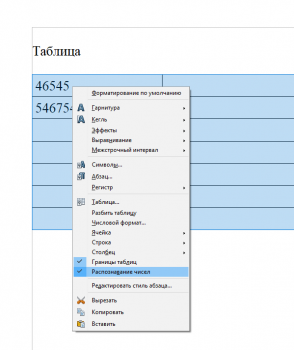
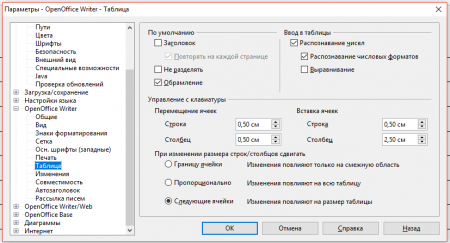



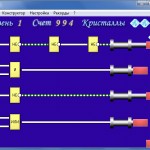

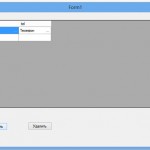


 Метки:
Метки:  admin
admin
 Просмотров: 22 164
Просмотров: 22 164
 Запись опубликована в 10:38
Запись опубликована в 10:38